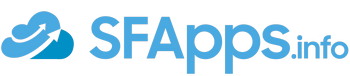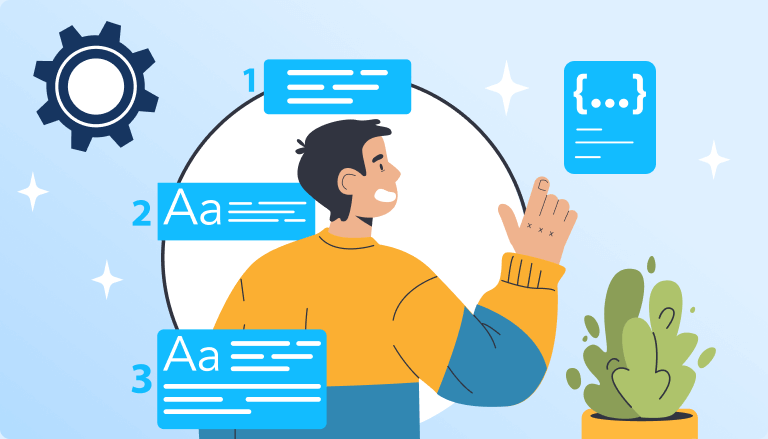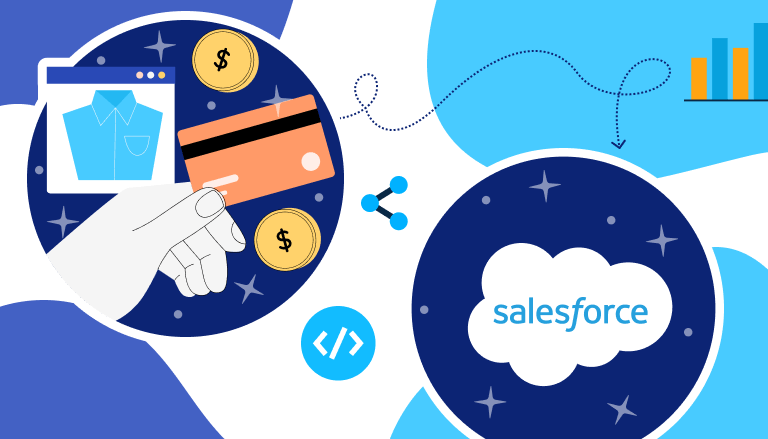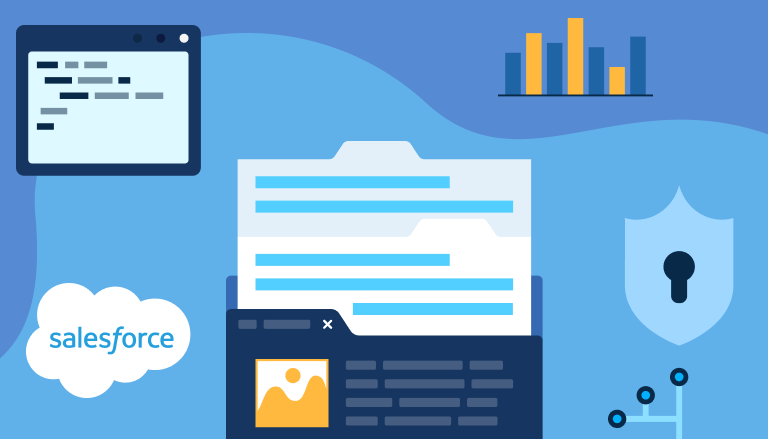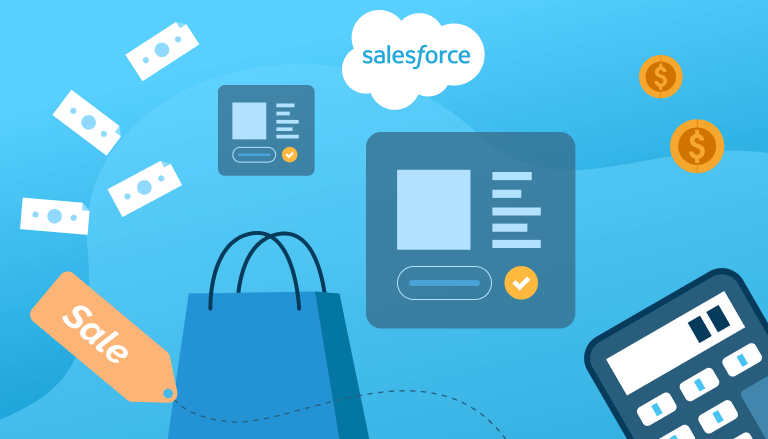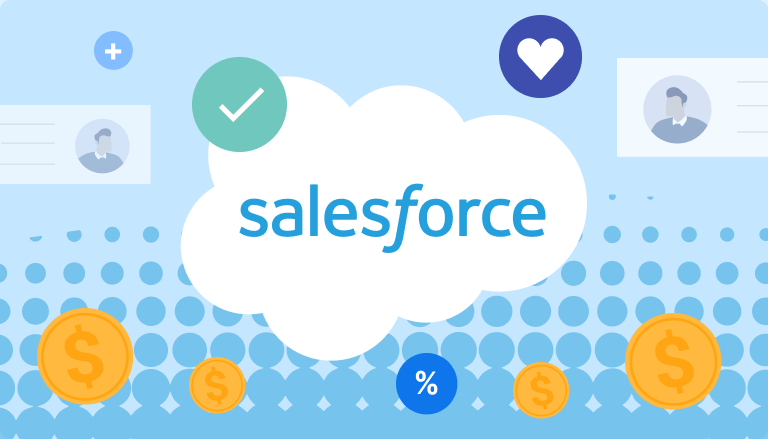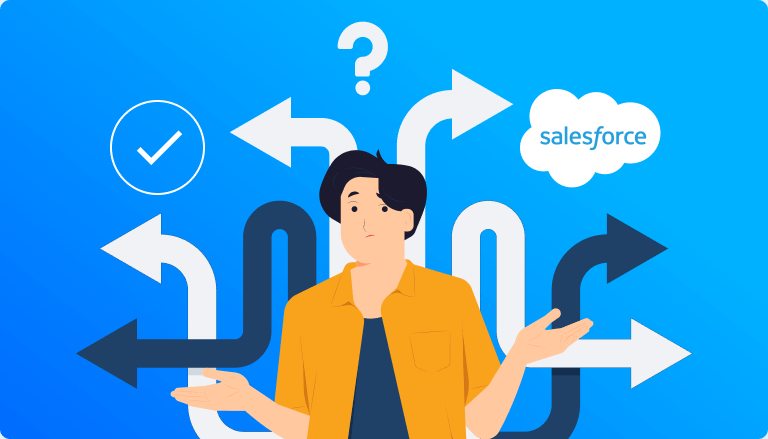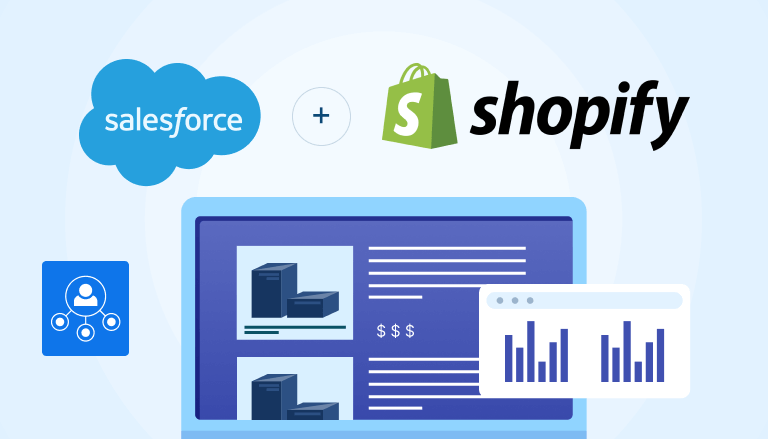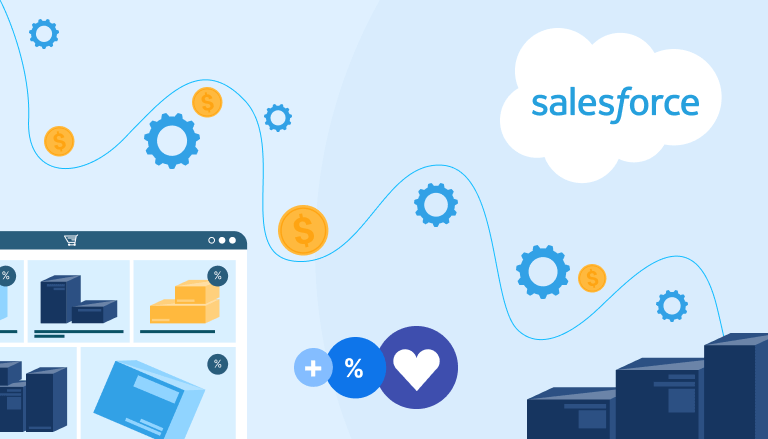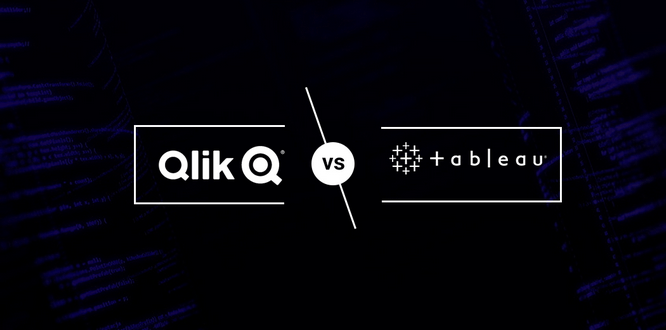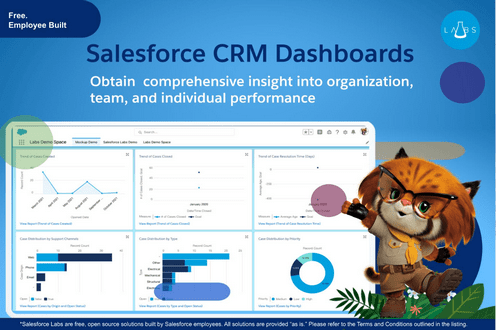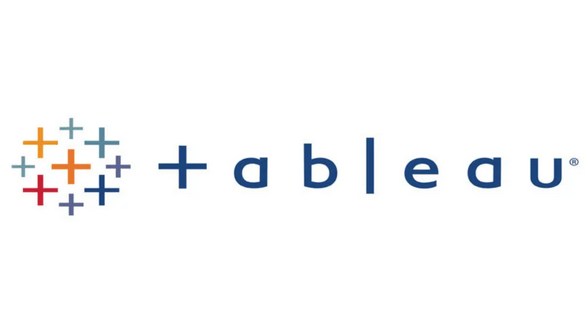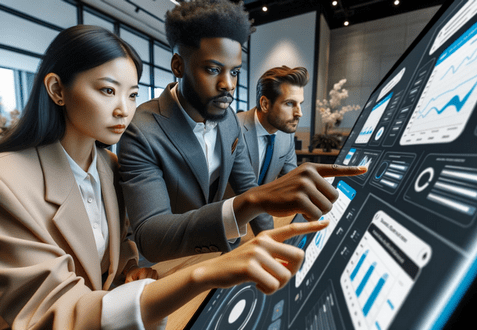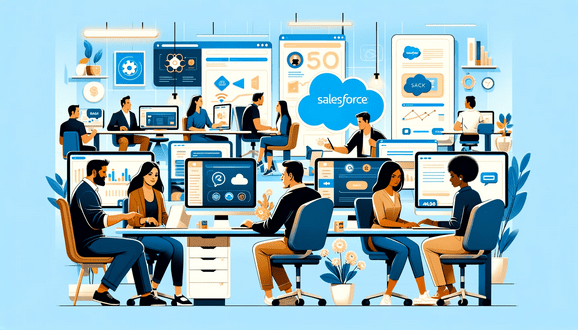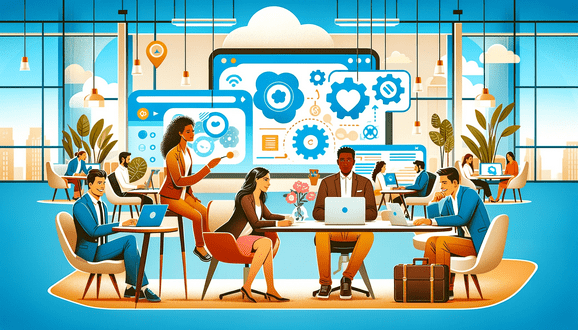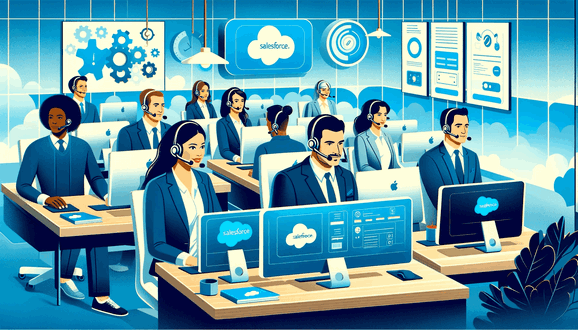Welcome to SFApps.info Your Trusted Guide within Salesforce Ecosystem
We created this platform fully dedicated to Salesforce apps, implementations and guides, so you could quickly navigate the ever-changing CRM landscape (we all know about frequent Salesforce releases;) and find practical answers to all possible questions.
Industry Implementations
Discover Salesforce implementation guides in the most demanded industries.
Einstein AI Tips and Tricks
Guides how to install, use and configure Eistein AI features in Salesforce.
How-to Configuration Guides
Variety of guides how to setup reports, configure custom dashboards and more in Salesforce.
Salesforce Apps Reviews
Reviews of the trendy AppExchange apps for Salesforce.
Salesforce Interview Questions
Top interview questions with answers for different levels and professionals.
Meet Our Lead Author


Dorian Sabitov
Certified Salesforce Developer and Administrator

As Seen on:


As Seen on:


SUBSCRIBE TO SALESFORCE NEWSLETTER
Salesforce Email Digest
Sign up for emails and unlock first access to exclusive offers, new posts and more.